Transactions are getting smarter with the digital wallets Google Pay™ και Apple Pay. Quickly and easily add your Optima bank card and make your purchases:
- Contactless, using your mobile phone or smartwatch
- Effortless, without needing your physical card
- Reliable, with the confidence of Google, Apple, and Optima bank
The procedure is simple:
Google Pay
Add your card to Google Pay™ via your Optima mobile app or the Google Pay™ app, which you'll need to download to your mobile:
You make contactless payments in physical stores by approaching your mobile to the POS terminal with absolute security.
Make your online shopping conveniently, simply by linking the Gmail account you used to sign up for Google Pay™ on Google Chrome.
Have you got questions? We have gathered here for you, the answers to the most frequent questions about Google Pay™!
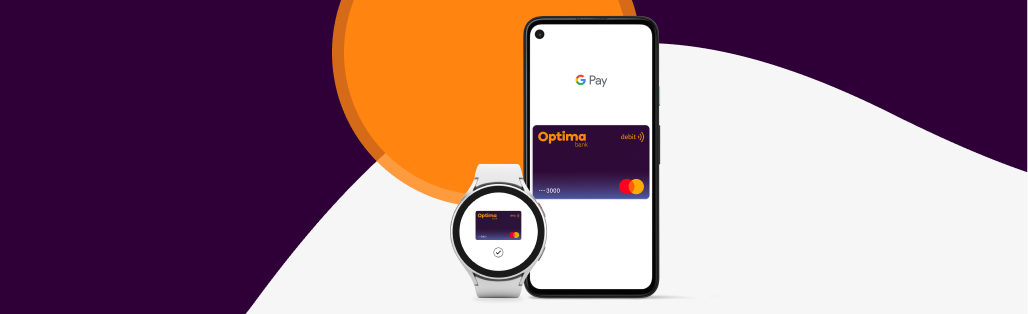
Apple Pay
Add your card to Apple Pay through your Optima mobile app or the Apple Wallet app, which you'll need to download to your mobile:![]()
You make contactless payments in physical stores by approaching your iPhone or Apple Watch to the POS terminal with complete security.
Make your online shopping conveniently without needing to enter your card details every time.
Have you got questions? We have gathered here for you, the answers to the most frequent questions about Apple Pay!
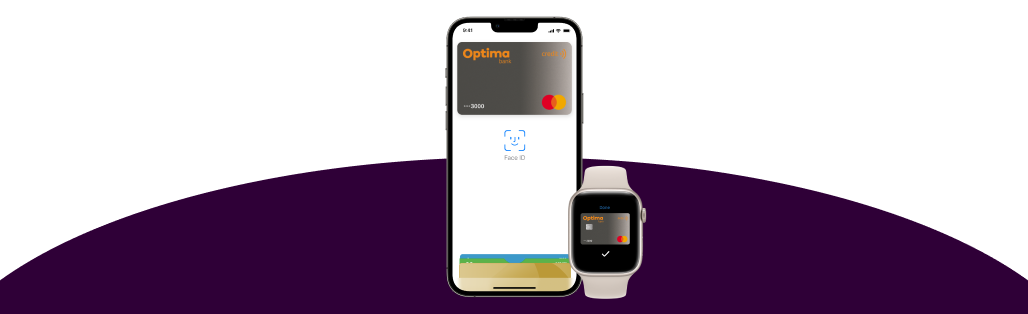
Let’s talk
Can we help you? Do you have any questions?
Follow us
How can I add my cards to Google Pay™
You can easily add your cards to Google Pay™ through the Optima mobile app.
Step 1: Log in to your Optima mobile app and select the card you want to add to Google Pay™
Step 2: In the card options menu, select "Add to Google Pay"
Step 3: Read the terms of use and select "Accept and continue"
Step 4: Fill in the one-time password (OTP) you will receive on your mobile device.
Your card has been successfully added to your digital wallet!
You can also add your card directly through the Google Pay™ app. Just ensure the Optima mobile app is activated on your device, as it is required to complete user verification.
Step 1: Download the Google Pay™ app from the Play Store on your android device
Step 2: Select add (+) debit or credit card
Step 3: Enter your card information
Step 4: Read the terms of use and select "Accept and continue"
Step 5: After being automatically redirected, following your terms acceptance, to the activated Optima mobile app on your device, complete the user identification by tapping "Approve".
Your card is now in your digital wallet!
If you have not yet downloaded and experienced Optima mobile app, click here.
How do I make purchases with Google Pay™
With convenience and security! Your new digital wallet can be used to shop both online and in physical stores.
In physical stores:
- Activate the NFC function on your device.
- Every time you want to pay, you unlock your mobile phone and bring the device screen close to the POS terminal, where you see the following signs:

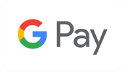
- That's it! Upon checkout you'll receive a relevant visual indication and audio confirmation of your payment from Google Pay™.
Online:
All you need to do is sign in to Google Chrome with the same Gmail account you used when you signed up for Google Pay™. At the payment stage you just select Google Pay™ and you checkout!
How can I add my cards to Apple Pay
You can easily add your cards to Apple Pay through the Optima mobile app.
Step 1: Log in to your Optima mobile app and select the card you want to add to Apple Pay
Step 2: In the card options menu, select "Add to Apple Wallet"
Step 3: When your information appears, select "Continue"
Step 4: Read the terms of use and select "Accept and continue"
Step 5: Fill in the one-time password (OTP) you will receive on your mobile device.
Your card has been successfully added to your digital wallet!
You can also add your cards through the Wallet app on your iPhone. Just ensure the Optima mobile app is activated on your device, as it is required to complete user verification.
Step 1: Open the Wallet app
Step 2: Select add (+) debit or credit card
Step 3: Select Optima bank from the displayed list of banks
Step 4: Scan your card or enter your information
Step 5: Read the terms of use and select "Accept and continue"
Step 6: After being automatically redirected, following your terms acceptance, to the activated Optima mobile app on your device, complete the user identification by tapping "Approve".
Your card is now in your digital wallet!
Set up on your Apple Watch
Step 1: Open the Apple Watch app on your iPhone
Step 2: Select Wallet & Apple Pay
Step 3: Select add (+) debit or credit card
Step 4: Read the terms of use and select "Accept and continue"
Step 5: After being automatically redirected, following your terms acceptance, to the activated Optima mobile app on your device, complete the user identification by tapping "Approve".
You now have your wallet on your wrist! As simple as that!
If you have not yet downloaded and experienced Optima mobile app, click here.
How do I make purchases with Apple Pay
With convenience and security! Your new digital wallet can be used to shop both online and in physical stores.
Purchases in physical stores with Apple Pay:
- Make contactless payments with your iPhone and Apple Watch where you see the following signs:
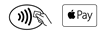
- Double-click the side button on the right side of your iPhone or Apple Watch
- Authenticate with Face or Touch ID
- Hold your iPhone or Apple Watch at a small distance from the POS
- Your transaction is completed! Your Apple device displays "Done" and you will also hear a sound confirmation.
Alternatively, you can first open the Wallet app, authenticate and then bring your mobile or Apple Watch close to the POS.
Online purchases with Apple Pay:
You can make your purchases very easily as follows:
- With your iPhone or iPad, select the Apple Pay option when you checkout in apps or on websites on Safari, and authenticate with Face or Touch ID. Easy and secure payments without needing to enter your card details every time
- Similarly on your Mac, select the Apple Pay option and authenticate with your mobile or Apple Watch; on your Mac book Pro, authenticate with Face or Touch ID.
